Сервис «Зарплатный проект» позволяет:
• добавлять сотрудников к зарплатному проекту;
• создавать ведомость на зачисление денежных средств;
• создавать ведомость на выпуск карт и открытие счетов;
• создавать ведомость на перевыпуск карт.
ПОДКЛЮЧЕНИЕ СЕРВИСА
Подключение сервиса доступно уполномоченным лицам с правом первой или единственной подписи.
Для подключения сервиса оформите заявку на зарплатный проект. Для этого в разделе «Сервисы» в блоке «Доступные сервисы» нажмите на плашку «Зарплатный проект»:
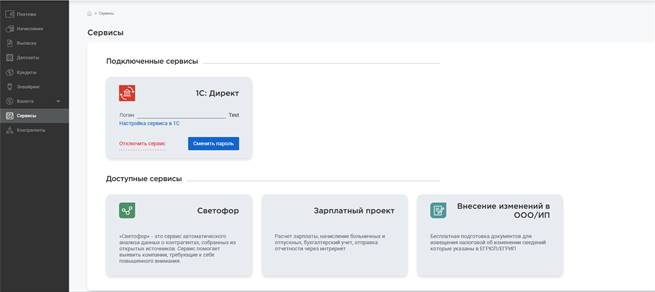
После ознакомления с описанием сервиса нажмите на кнопку «Подключить зарплатный проект», откроется форма заявления:
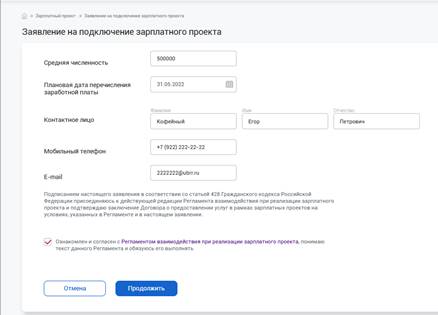
Заполните все поля, ознакомьтесь с Регламентом взаимодействия при реализации зарплатного проекта, после чего установите галочку «Ознакомлен и согласен с Регламентом взаимодействия при реализации зарплатного проекта, понимаю текст данного Регламента и обязуюсь его выполнять» и нажмите кнопку  .
.
Проверьте ранее введенные Вами данные и подпишите документ АСП в окне:

После подписания заявления будет выведено окно с сообщением об отправке его в обработку:
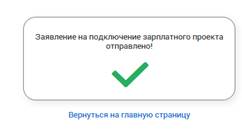
В разделе «Переписка с банком» (открывается по клику на иконку  ) во вкладку «Из банка» поступит сообщение:
) во вкладку «Из банка» поступит сообщение:
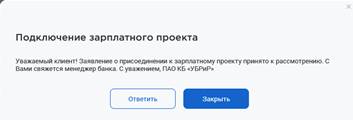
Подписанное заявление отражается в разделе «Переписка с банком» во вкладке «Заявления», тип - «Заявление на подключение зарплатного проекта».
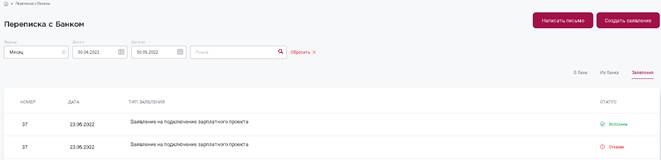
При изменении статуса банком будет отправлено соответствующе уведомление в раздел «Переписка с банком» во вкладке «Заявления» с отображением статуса заявления в соответствующем поле, в меню появится новый раздел «Зарплата».
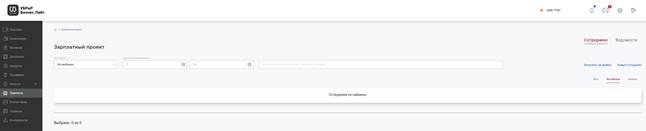
СОТРУДНИКИ
Описание интерфейса
Перейдите в раздел «Зарплата», раскроется экран на вкладке «Сотрудники». На экране отображается список сотрудников добавленных к зарплатному проекту.
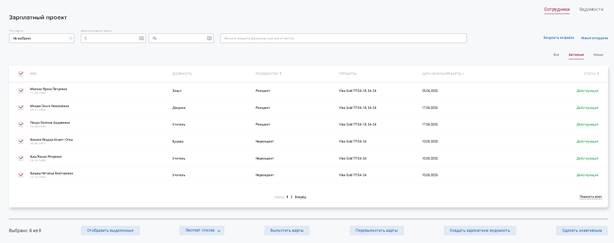
Сотрудники отображаются в разрезе трех вкладок:
- «Все». Во вкладке отображается список всех сотрудников.
- «Активные». Во вкладке отображается сотрудники, по которым произведен выпуск карт и открытие счетов, кроме тех, кто был исключен из зарплатного проекта по кнопке «Сделать неактивным».
- «Новые». Во вкладке отображаются новые сотрудники, добавленные к зарплатному проекту, по которым еще не был отправлен в банк реестр на изготовление карт и открытие счетов (в т.ч. сотрудники, информация о которых содержит ошибки).
Для добавления новых сотрудников предусмотрены кнопки:
- «Загрузить из файла», при нажатии на которую открывается страница «Загрузка новых сотрудников»:
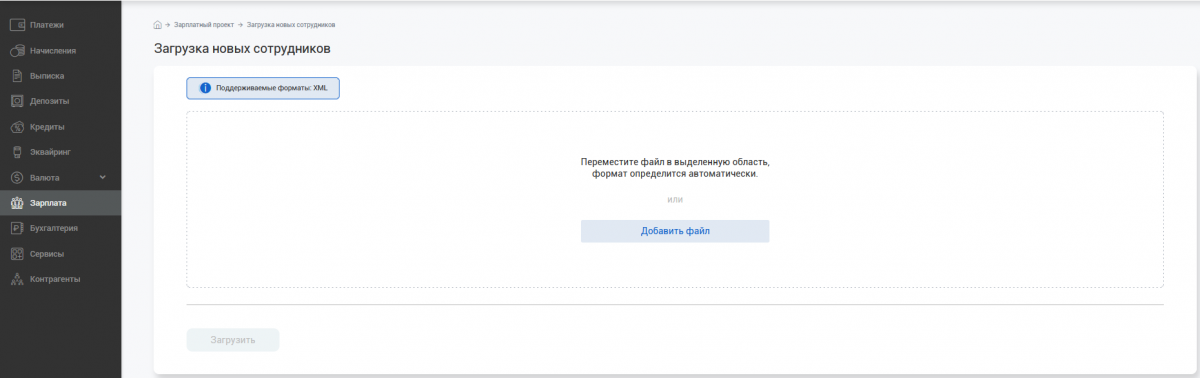
- «Новый сотрудник», при нажатии на которую открывается страница «Добавление нового сотрудника»:
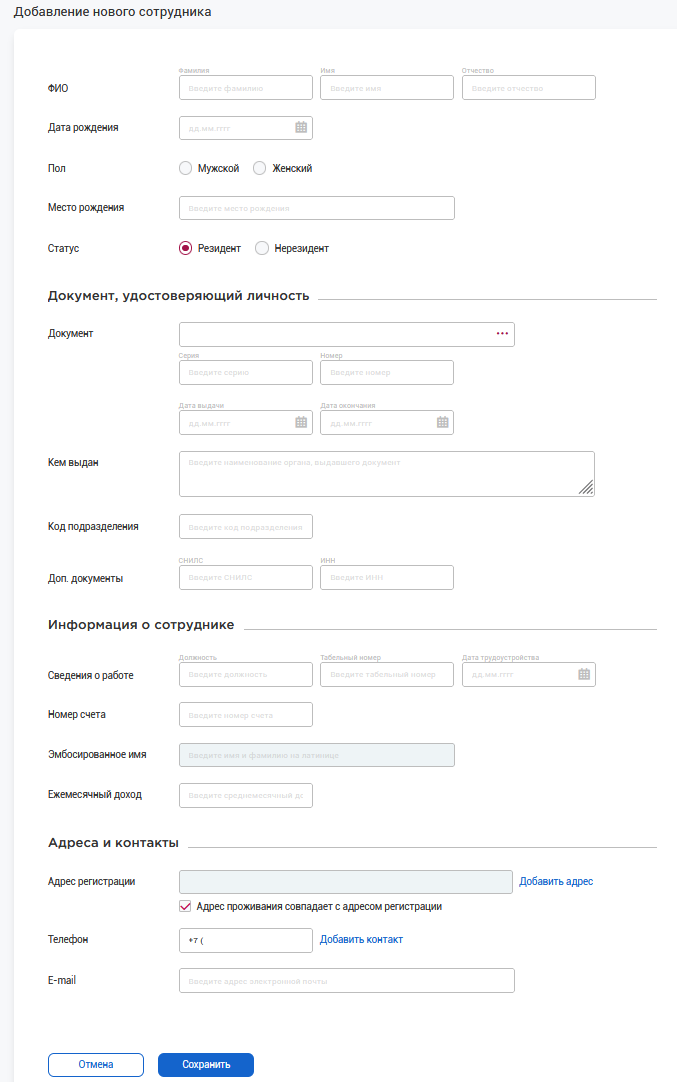
Для управления списком сотрудников доступны следующие кнопки:
- Кнопка «Отобразить выделенные» доступна при установке галочки на одном или нескольких сотрудниках. После нажатия на неё на экране отображаются только выделенные сотрудники. Для возврата полного списка сотрудников нажмите кнопка «Отобразить выделенные».
- Кнопка «Экспорт списка» доступна при установке галочки на одном или нескольких сотрудниках для формирования файла с перечнем выделенных сотрудников в одном из предложенных форматов: «1С», «CSV» и «Excel».
- Кнопка «Выпустить карты» доступна при установке галочки на одном или нескольких сотрудниках. После нажатия на неё открывается Ведомость на выпуск карт.
- Кнопка «Перевыпустить карты» доступна при установке галочки на одном или нескольких сотрудниках. После нажатия на неё открывается Ведомость на перевыпуск карт.
- Кнопка «Создать зарплатную ведомость» доступна при установке галочки на одном или нескольких сотрудниках. После нажатия на неё открывается Ведомость на выплату зарплаты.
- Кнопка «Сделать активным» доступна при установке галочки на одном или нескольких сотрудниках. После нажатия на неё на экране открывается окно «Изменение статуса сотрудника».
- Кнопка «Сделать неактивным» доступна при установке галочки на одном или нескольких сотрудниках. После нажатия на неё на экране открывается окно «Изменение статуса сотрудника».
Для выделения одновременно нескольких сотрудников воспользуйтесь чек-боксом «Пометить все»: в верхней части списка слева от поля «ФИО» при установке галочки помечаются все сотрудники на экране, либо, если предварительно был запущен фильтр, то помечаются все сотрудники, отобранные фильтром.
При клике на любом поле в строке сотрудника, разворачивается подробная информация о нем.
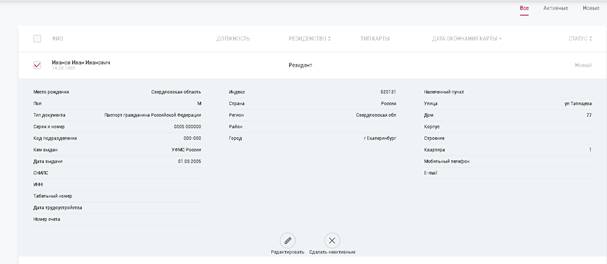
При нажатии на кнопку  раскроется форма редактирования данных сотрудника. Для сохранения внесенных изменений нажмите кнопку
раскроется форма редактирования данных сотрудника. Для сохранения внесенных изменений нажмите кнопку  .
.
При нажатии на кнопку  Вы сможете изменить статус сотрудника на «Неактивный» (по сотрудникам со статусом «Неактивный» формирование любого типа ведомостей будет невозможно). В раскрывшемся окне подтвердите изменение статуса, нажав на кнопку «Сделать неактивным», или откажитесь от изменения.
Вы сможете изменить статус сотрудника на «Неактивный» (по сотрудникам со статусом «Неактивный» формирование любого типа ведомостей будет невозможно). В раскрывшемся окне подтвердите изменение статуса, нажав на кнопку «Сделать неактивным», или откажитесь от изменения.
Для ускорения поиска сотрудников в верхней части вкладки «Сотрудники» расположены поля-фильтры «Тип карты», «Дата окончания карты «С» «По»», поле для поиска по ФИО, «Статус», кнопка «Сбросить» (для сброса значений, выбранных или введенных в полях-фильтрах).

Добавление новых сотрудников
Перейдите в раздел «Зарплата» вкладка «Сотрудники», нажмите кнопку «Новый сотрудник».
Отроется экран добавления нового сотрудника:
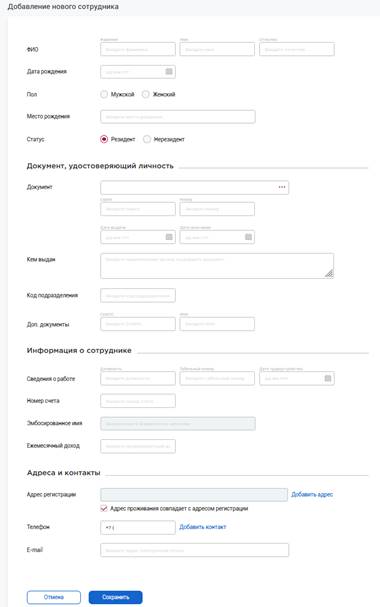
Обязательными для заполнения являются следующие поля:
- ФИО (Отчество не заполняется при его отсутствии);
- Дата рождения;
- Место рождения;
- Пол;
- Статус (резидент, нерезидент) – по умолчанию установлен статус Резидент;
- Гражданство (только для нерезидентов);
Блок «Документ удостоверяющий личность»:
- Тип документа;
- Серия и номер документа;
- Дата выдачи;
- Кем выдан;
- Код подразделения (обязателен к заполнению для типа документа 21 «Паспорт гражданина Российской Федерации»);
Блок «Адреса и контакты»:
- Страна;
- Регион;
- Город;
- Населенный пункт;
- Улица;
- Индекс.
Если адрес регистрации не совпадает с адресом фактического проживания, то выводятся два блока: «Адрес регистрации» и «Адрес фактического проживания». Для вывода блока «Адрес фактического проживания» необходимо снять галочку с «Адрес проживания совпадает с адресом регистрации»
Для сохранения информации нажмите на кнопку «Сохранить».
Загрузка новых сотрудников реестром из XML файла
Перейдите в раздел «Зарплата» вкладка «Сотрудники», нажмите кнопку «Загрузить из файла».
Отроется экран, в котором Вы можете загрузить файл в формате XML со списком сотрудников.
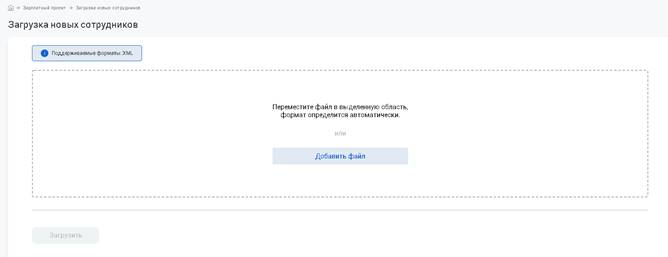
Воспользуйтесь кнопкой «Добавить файл» или переместите файлы из проводника в соответствующую область и нажмите кнопку «Загрузить».
После проверки формата файла и загружаемых данных отобразится протокол загрузки:
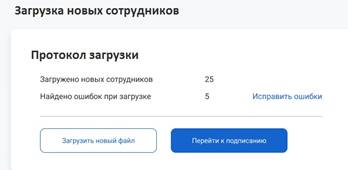
Протокол загрузки содержит:
- информацию о количестве загруженных сотрудников;
- информацию о количестве найденных ошибок при загрузке;
- ссылку «Исправить ошибки» в том случае, если выявлены ошибки. При клике на ссылку «Исправить ошибки» раскроется Ведомость на выпуск карт, в которой у сотрудников с ошибками будет установлен статус «Некорректные данные» (либо статус «Дубль сотрудника», если загруженный сотрудник уже есть в списке сотрудников). При этом ведомость одновременно сохранится во вкладке «Ведомости» в статусе «Ошибка контроля».
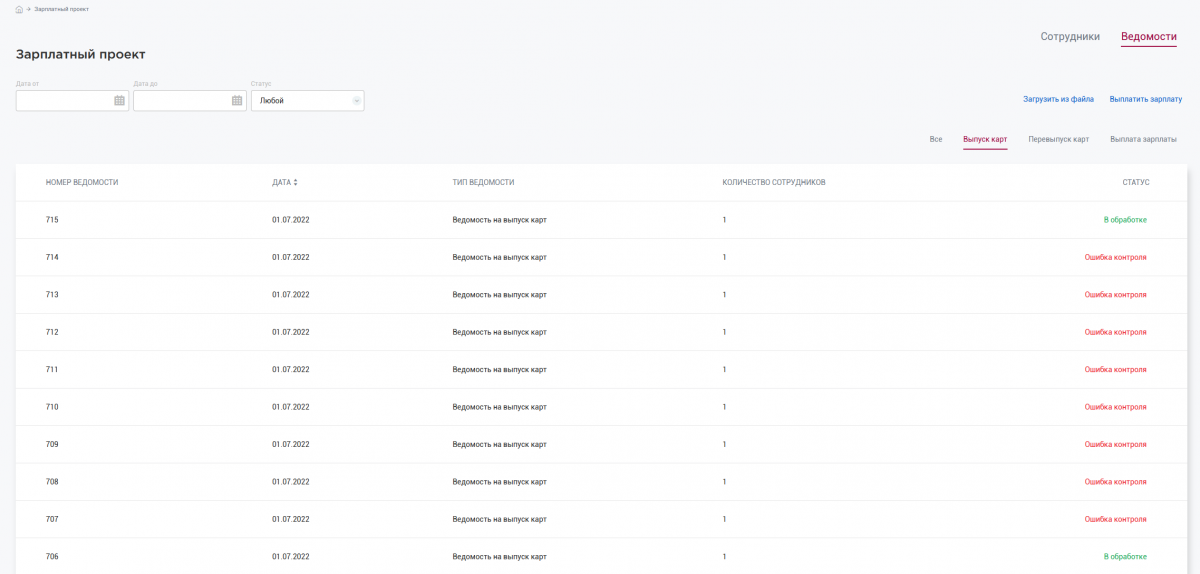
При клике на строку ведомости в статусе «Ошибка контроля» доступны кнопки «Просмотр», «Редактировать», «Удалить»:
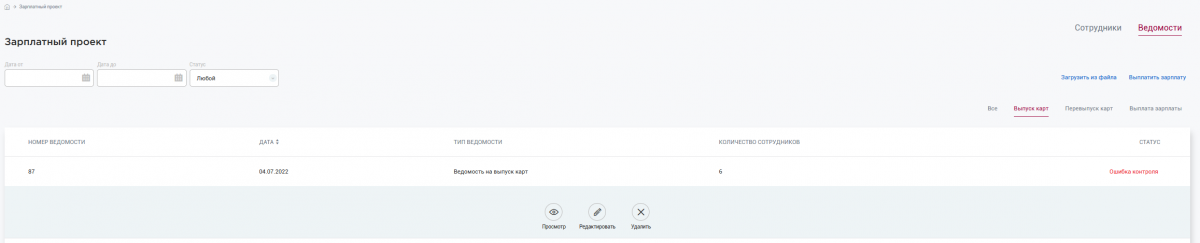
По кнопке  открывается ведомость без возможности редактирования;
открывается ведомость без возможности редактирования;
По кнопке  происходит удаление ведомости. При этом перед переходом пользователю выводится сообщение:
происходит удаление ведомости. При этом перед переходом пользователю выводится сообщение:
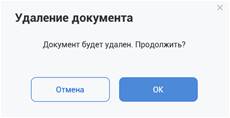
При нажатии на кнопку  открывается «Ведомость на выпуск карт», содержащая всех сотрудников из ведомости.
открывается «Ведомость на выпуск карт», содержащая всех сотрудников из ведомости.
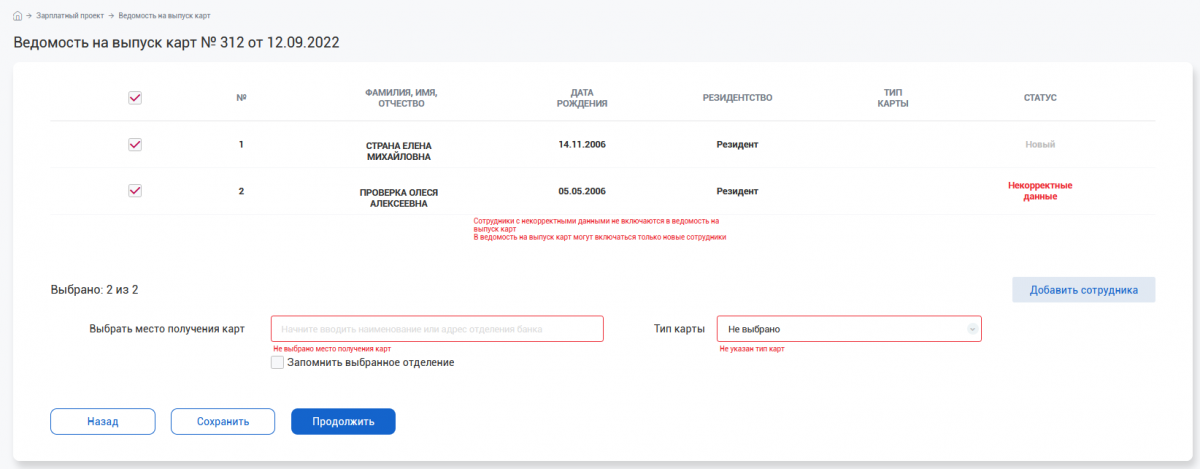
В ведомости на выпуск карт у сотрудника с ошибками отображается красным цветом статус «Некорректные данные» (после устранения всех ошибок статус «Некорректные данные» не выводится).
При клике на сотруднике с некорректными данными открывается подробная информация о сотруднике, а также кнопки «Редактировать» и «Удалить».
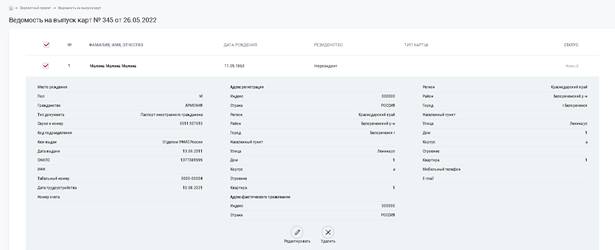
По кнопке  открывается окно «Редактирование сотрудника», поля с ошибками подсвечиваются красным контуром и под ними указывается текст ошибки. Закрытие окна без сохранения происходит по кнопке «Отмена», сохранение изменений происходит по кнопке «Сохранить».
открывается окно «Редактирование сотрудника», поля с ошибками подсвечиваются красным контуром и под ними указывается текст ошибки. Закрытие окна без сохранения происходит по кнопке «Отмена», сохранение изменений происходит по кнопке «Сохранить».
Кнопка  в протоколе загрузки доступна для нажатия, только если нет ошибок. По этой кнопке открывается «Ведомость на выпуск карт», в которой по кнопке «Подписать» открывается окно для подписания документа:
в протоколе загрузки доступна для нажатия, только если нет ошибок. По этой кнопке открывается «Ведомость на выпуск карт», в которой по кнопке «Подписать» открывается окно для подписания документа:

При нажатии на кнопку 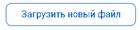 в протоколе загрузки осуществляется переход в окно «Загрузка новых сотрудников». При этом перед переходом пользователю будет предложено сохранить загруженную ранее ведомость:
в протоколе загрузки осуществляется переход в окно «Загрузка новых сотрудников». При этом перед переходом пользователю будет предложено сохранить загруженную ранее ведомость:
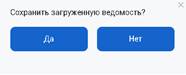
Сотрудники до обработки файла банком отображаются во вкладках «Все» и «Новые», при этом, сотрудники с ошибками отображаются со статусом «Некорректные данные».
Изменения статуса сотрудника зарплатного проекта
Если вы хотите исключить сотрудника из зарплатного проекта, сделать его неактивным возможно двумя способами:
- в разделе «Зарплата» вкладка «Сотрудники» установите галочку напротив сотрудника и нажмите на кнопку «Сделать неактивным»;
- в разделе «Зарплата» вкладка «Сотрудники» выберите нужного сотрудника и нажмите кнопку 
При нажатии на кнопку «Сделать неактивным» открывается окно «Изменение статуса сотрудника»:
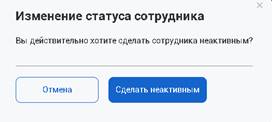
По кнопке «Отмена» либо по  в правом верхнем углу окно закрывается без изменений. По кнопке «Сделать неактивным» окно закрывается, статус сотрудника меняется на «Неактивный» и сотрудник отображается только во вкладке «Все» (уходит из вкладки «Активные»).
в правом верхнем углу окно закрывается без изменений. По кнопке «Сделать неактивным» окно закрывается, статус сотрудника меняется на «Неактивный» и сотрудник отображается только во вкладке «Все» (уходит из вкладки «Активные»).
Для перевода сотрудника из статуса «Неактивный» в статус «Новый» необходимо на вкладке «Сотрудники» кликнуть на сотрудника и нажать кнопку «Редактировать», при необходимости произвести редактирование данных сотрудника и нажать на кнопку «Сохранить».
Для перевода сотрудника в статус «Действующий» необходимо во вкладке «Сотрудники» установить галочку напротив сотрудника/сотрудников и нажать на кнопку «Сделать активным». Откроется окно «Изменение статуса сотрудника»:
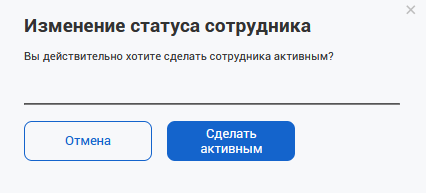
По кнопке «Отмена» либо по  в правом верхнем углу окно закрывается без изменений. По кнопке «Сделать активным» окно закрывается, статус сотрудника меняется на «Действующий» и сотрудник отображается во вкладках «Все» и «Активные».
в правом верхнем углу окно закрывается без изменений. По кнопке «Сделать активным» окно закрывается, статус сотрудника меняется на «Действующий» и сотрудник отображается во вкладках «Все» и «Активные».
Для сотрудников с ошибками или/и без счета при нажатии на кнопку «Сделать активным» открывается сообщение о необходимости исправить ошибки:
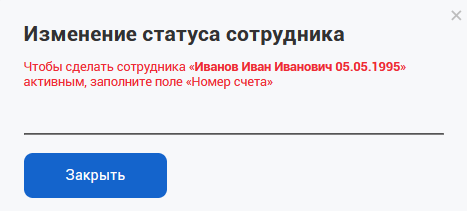
По кнопке «Закрыть» либо по  в правом верхнем углу окно закрывается.
в правом верхнем углу окно закрывается.
ВЕДОМОСТИ
Описание интерфейса
Войдите в раздел «Зарплата» вкладка «Ведомости», раскроется экран, на котором отображаются типы ведомостей: «Выпуск карт», «Перевыпуск карт», «Выплата зарплаты»:
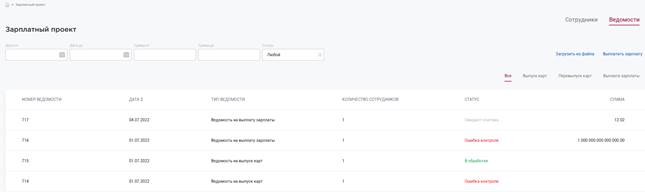
Ведомости выводятся в порядке убывания по номеру ведомости.
Во вкладке «Ведомости» содержатся следующие кнопки:
- кнопки «Загрузить из файла», «Выплатить зарплату»;
- кнопки управления списком ведомостей (в нижней части страницы под списком ведомостей в каждой из трех вкладок):
- кнопка «Показать все», при нажатии на которую открывается весь список ведомостей, или «Скрыть», при нажатии на которую список сворачивается до страницы, с которой раскрылся список.
При клике на строку ведомости открывается информация о ведомости и кнопки управления ведомостью:
- По кнопке  ведомость открывается для просмотра без возможности редактирования;
ведомость открывается для просмотра без возможности редактирования;
- По кнопке  открывается форма для редактирования ведомости. При наличии ошибок поля будут подсвечены красным цветом;
открывается форма для редактирования ведомости. При наличии ошибок поля будут подсвечены красным цветом;
- По кнопке  открывается новая ведомость, повторяющая выбранную, с возможностью редактирования;
открывается новая ведомость, повторяющая выбранную, с возможностью редактирования;
- По кнопке  открывается окно для подписания документа:
открывается окно для подписания документа:
- По кнопке  происходит удаление ведомости. При этом перед переходом пользователю выводится предупреждающее сообщение:
происходит удаление ведомости. При этом перед переходом пользователю выводится предупреждающее сообщение:
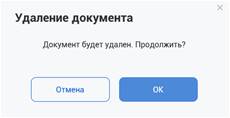
- По кнопке  происходит выгрузка ведомости в файл формата xls. Данная кнопка доступна только для ведомости «Выплата зарплаты». Формируется файл «Salary_<системная дата выгрузки в формате ДДММГГГГ>_<номер выгруженного файла по порядку за день в формате ХХ>» в формате *xls, например: «Salary_01052022_01.xls». Если ведомость имеет статус «Исполнен», то в блоке «Отметки банка» формируется штамп, подтверждающий факт исполнения ведомости. Для ведомостей в любых других статусах данный штамп не формируется.
происходит выгрузка ведомости в файл формата xls. Данная кнопка доступна только для ведомости «Выплата зарплаты». Формируется файл «Salary_<системная дата выгрузки в формате ДДММГГГГ>_<номер выгруженного файла по порядку за день в формате ХХ>» в формате *xls, например: «Salary_01052022_01.xls». Если ведомость имеет статус «Исполнен», то в блоке «Отметки банка» формируется штамп, подтверждающий факт исполнения ведомости. Для ведомостей в любых других статусах данный штамп не формируется.
- По кнопке  происходит выгрузка ведомости в файл формата pdf. Данная кнопка доступна только для ведомости «Выплата зарплаты». Формируется файл «Salary_<системная дата выгрузки в формате ДДММГГГГ>_<номер выгруженного файла по порядку за день в формате ХХ» в формате *pdf, например, «Salary_01052022_01. pdf». Если ведомость имеет статус «Исполнен», то в блоке «Отметки банка» формируется штамп, подтверждающий факт исполнения ведомости. Для ведомостей в любых других статусах данный штамп не формируется.
происходит выгрузка ведомости в файл формата pdf. Данная кнопка доступна только для ведомости «Выплата зарплаты». Формируется файл «Salary_<системная дата выгрузки в формате ДДММГГГГ>_<номер выгруженного файла по порядку за день в формате ХХ» в формате *pdf, например, «Salary_01052022_01. pdf». Если ведомость имеет статус «Исполнен», то в блоке «Отметки банка» формируется штамп, подтверждающий факт исполнения ведомости. Для ведомостей в любых других статусах данный штамп не формируется.
- По кнопке  происходит выгрузка банковских реквизитов для перечисления выплат в формате xls. Используйте их при перечислении средств из другого банка. При нажатии на кнопку формируется файл «Payment_< системная дата выгрузки в формате ДДММГГГГ>_< номер выгруженного файла по порядку за день в формате ХХ» в формате *xls, например, «Payment _01052022_01.xls».
происходит выгрузка банковских реквизитов для перечисления выплат в формате xls. Используйте их при перечислении средств из другого банка. При нажатии на кнопку формируется файл «Payment_< системная дата выгрузки в формате ДДММГГГГ>_< номер выгруженного файла по порядку за день в формате ХХ» в формате *xls, например, «Payment _01052022_01.xls».
Для ускорения поиска ведомостей на выплату зарплаты в верхней части вкладки «Ведомости» («Все» и «Выплата зарплаты») расположены поля-фильтры «Дата от», «Дата до», «Сумма от», «Сумма до», «Статус» и кнопка «активнить» (для сброса значений, выбранных или введенных в полях-фильтрах).

Для ускорения поиска ведомостей на выпуск и перевыпуск карт, в верхней части вкладки «Ведомости» («Выпуск карт» и «Перевыпуск карт») расположены поля-фильтры «Дата от», «Дата до», «Статус» и кнопка «Сбросить» (для сброса значений, выбранных или введенных в полях-фильтрах).

Ведомость на выпуск карт
Ведомость на выпуск карт используется для открытия счетов и выпуска карт новым сотрудникам. Ее можно сформировать следующим образом:
- В разделе «Зарплата» перейдите на вкладку «Сотрудники», установите галочку напротив одного или нескольких сотрудников и нажмите на кнопку «Выпустить карты»;
- В окне загрузки новых сотрудников в протоколе загрузки нажмите кнопку «Перейти к подписанию» либо «Исправить ошибки».
Ведомости на выпуск карт отражаются в разделе «Зарплата» вкладка «Ведомости» тип ведомости «Выпуск карт».
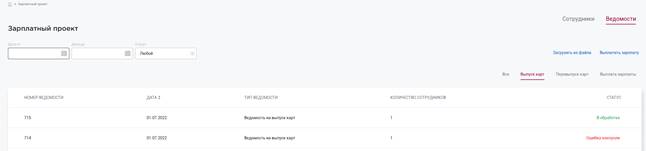
Страница «Ведомость на выпуск карт» содержит:
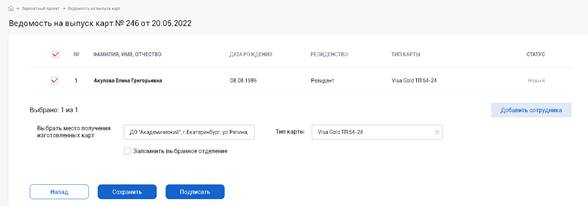
- список сотрудников;
- кнопку «Добавить сотрудника». При нажатии на кнопку под сотрудниками из текущей ведомости (сотрудники текущей ведомости выделены галочками) отображаются все сотрудники, которых нет в текущей ведомости на выпуск карт. При необходимости установите галочки напротив тех сотрудников, которых необходимо добавить в ведомость и нажмите кнопку «Отобразить выделенных сотрудников»;
- поле «Выбрать место получения изготовленных карт»: начните вводить наименование места получения карт, все найденные варианты выводятся выпадающим списком для выбора требуемого значения;
- чек-бокс «Запомнить выбранное отделение»;
- поле «Тип карты»: в выпадающем списке выберите необходимый карточный продукт.
Для продолжения работы выберите одно из действий:
Кнопка  . По ней производится возврат на предыдущую страницу.
. По ней производится возврат на предыдущую страницу.
Кнопка  . Если все контроли пройдены и в ведомости нет записей со статусом «Некорректные данные», то по кнопке «Сохранить» ведомость сохраняется и отображается во вкладке «Ведомости» тип ведомости «Выпуск карт» в статусе «Новый». Если в ведомости есть некорректные записи, то ведомость сохраняется в статусе «Ошибка контроля».
. Если все контроли пройдены и в ведомости нет записей со статусом «Некорректные данные», то по кнопке «Сохранить» ведомость сохраняется и отображается во вкладке «Ведомости» тип ведомости «Выпуск карт» в статусе «Новый». Если в ведомости есть некорректные записи, то ведомость сохраняется в статусе «Ошибка контроля».
Кнопка  . Кнопка доступна для нажатия, только если в ведомости нет ошибок. Перед тем как подписать ведомость необходимо проверить, чтобы в одну ведомость не попали и резиденты, и нерезиденты.
. Кнопка доступна для нажатия, только если в ведомости нет ошибок. Перед тем как подписать ведомость необходимо проверить, чтобы в одну ведомость не попали и резиденты, и нерезиденты.
Проверьте ранее введенные Вами данные и подпишите документ АСП в окне:

После подписания ведомости будет выведено окно с сообщением об отправке ведомости в обработку
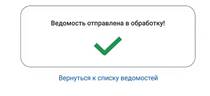
После того, как ведомость будет подписана, статус ведомости становится «В обработке». Если ведомость не будет подписана, то ведомость остается в статусе «Новый».
Ведомость на перевыпуск карт
Ведомости на перевыпуск карт отражены в панели меню раздел «Зарплата» вкладка «Ведомости» тип ведомости «Перевыпуск карт».
Для того, чтобы создать ведомость на перевыпуск карт, перейдите в раздел «Зарплата» вкладка «Сотрудники», установите галочку напротив одного или нескольких сотрудников и нажмите на кнопку 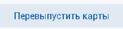 . Раскроется экран:
. Раскроется экран:
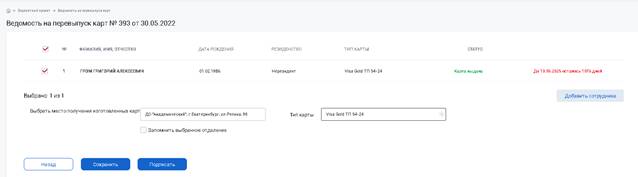
«Ведомость на перевыпуск карт» содержит:
- список сотрудников;
- кнопку «Добавить сотрудника». При нажатии на кнопку под сотрудниками из текущей ведомости (сотрудники ведомости выделены галочками) отображаются все сотрудники, которых нет в текущей ведомости на перевыпуск карт (сотрудники из вкладки «Сотрудники» - «Новые» не выделены галочками). При необходимости установите галочки напротив тех сотрудников, которых необходимо добавить в ведомость, и нажмите кнопку «Отобразить выделенных сотрудников»;
- поле «Выбрать место получения карт»: начните вводить наименование места получения карт, все найденные варианты выводятся выпадающим списком для выбора нужного значения;
- чек-бокс «Запомнить выбранное отделение»;
- поле «Тип карты»: в выпадающем списке выберите необходимый карточный продукт.
Для продолжения работы выберите одно из действий.
- Кнопка  . По кнопке производится возврат на предыдущую страницу.
. По кнопке производится возврат на предыдущую страницу.
- Кнопка  . Если все контроли пройдены, и ведомость не содержит ошибок, то по кнопке «Сохранить» ведомость сохраняется и отображается во вкладке «Ведомости» тип «Перевыпуск карт» в статусе «Новый». Если среди выбранных сотрудников есть сотрудники, срок действия карт которых более 30 дней от даты создания ведомости на перевыпуск, то будет выведено предупреждающее сообщение:
. Если все контроли пройдены, и ведомость не содержит ошибок, то по кнопке «Сохранить» ведомость сохраняется и отображается во вкладке «Ведомости» тип «Перевыпуск карт» в статусе «Новый». Если среди выбранных сотрудников есть сотрудники, срок действия карт которых более 30 дней от даты создания ведомости на перевыпуск, то будет выведено предупреждающее сообщение:
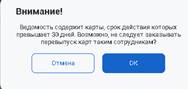
при нажатии на кнопку «Отмена» ведомость не сохраняется;
при нажатии на кнопку «Ок» происходит сохранение ведомости в статус «Новая».
- Кнопка  . Кнопка «Подписать» доступна для нажатия, только если в ведомости нет ошибок. Если все контроли пройдены и в ведомости нет ошибок. Перед тем как подписать ведомость необходимо проверить, чтобы в одну ведомость не попали и резиденты, и нерезиденты.
. Кнопка «Подписать» доступна для нажатия, только если в ведомости нет ошибок. Если все контроли пройдены и в ведомости нет ошибок. Перед тем как подписать ведомость необходимо проверить, чтобы в одну ведомость не попали и резиденты, и нерезиденты.
Проверьте ранее введенные Вами данные и подпишите документ АСП в окне:
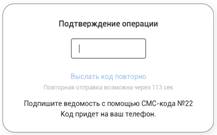
После подписания ведомости будет выведено окно с сообщением об отправке ведомости в обработку
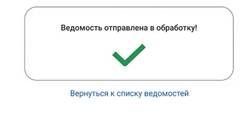
После того, как ведомость будет подписана статус ведомости изменяется на «В обработке». Если ведомость не будет подписана, то у ведомости остается статус «Новый».
Список возможных статусов для ведомостей на выпуск и перевыпуск карт
- «Ошибка контроля» - присваивается только для ведомости на выпуск карт в случае, если при загрузке есть ошибки;
- «Новый» - присваивается в случае, если ведомость создана вручную или загружена из файла, не содержит ошибок, но еще не подписана;
- «В обработке» - присваивается в случае, когда реестр подписан и отправлен в обработку в банк;
- «Отклонён банком» - присваивается в случае, если при проверке ведомости в банке в ней обнаружены ошибки;
- «Печать карт» - присваивается в случае, когда банк отправил карты в печать;
- «Карты в отделении банка» - присваивается в случае, когда карты напечатаны и доставлены в отделение банка для выдачи;
- «Карты выданы» - присваивается после того, как карты выданы всем сотрудникам из ведомости.
Ведомость на выплату зарплаты
Создание зарплатной ведомости
Ведомость на выплату зарплаты можно создать одним из следующих способов:
- В разделе «Зарплата» вкладка «Сотрудники» установите галочку напротив одного или нескольких сотрудников и нажмите на кнопку  ;
;
- В разделе «Зарплата» вкладка «Ведомости» нажмите на кнопку 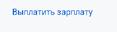 .
.
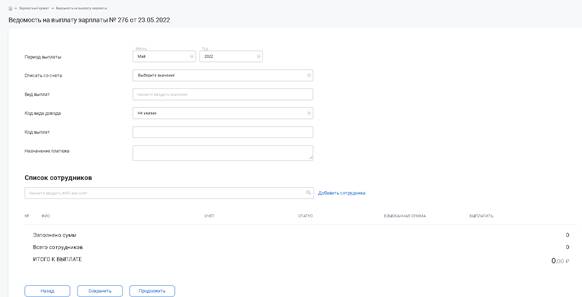
В открывшемся экране заполните необходимые поля:
- Период выплаты: по умолчанию при формировании ведомости устанавливаются значения месяца и года формирования ведомости (например, если ведомость формируется 23.05.2022, то в полях будут стоять значения «Май» «2022»);
- Списать со счета: выберите из выпадающего списка с номер рублевого счета в ПАО КБ «УБРиР» или значение «Со счета в другом банке», если счетов в ПАО КБ «УБРиР» нет;
- Вид выплат: выберите значение из выпадающего списка с наименованием вида выплат;
- Код вида дохода: выберите соответствующее значение кода вида дохода (1, 2, 3, 4, 5) из выпадающего списка. Если по платежному документу код вида дохода не предусмотрен, то необходимо выбрать «Не указан». Данное поле обязательно для заполнения, в случае если денежные средства будут списываться с расчетного счета в банке УБРиР. Если перевод денежных средств для выплат будет осуществляться со счета в другом банке, то код вида дохода необходимо указывать в платежном поручении. Если в поле «Списать со счета» будет выбрано значение «Со счета в другом банке», то поле «Код вида дохода» деактивируется;
- Код выплат: если зачисление производится на счета карт МИР в соответствии с Федеральным законом от 27.06.2011 № 161-ФЗ «О национальной платежной системе» (пункты 1-3 части 5.5 статьи 30.5), то необходимо выбрать из выпадающего списка значение «1», в иных случаях необходимо выбрать значение «Не указан»;
- Назначение платежа: текст может быть введен вручную или сформирован автоматически на основании введенных в ведомости данных. Для нерезидентов обязательно нужно указать код вида валютной операции, выбрав значение из списка нажатием на  .
.
Пример: «Перечисление заработной платы сотрудникам резидентам согласно ведомости № 100 от 19.11.2021. НДС не облагается.»
- Данные о сотрудниках и выплатах:
• По ссылке «Добавить сотрудника» открывается окно со справочником сотрудников, в котором отображаются все сотрудники в статусе «Действующий» и которых нет в текущей ведомости на выплату зарплаты, в алфавитном порядке. Для того, чтобы произвести добавление сотрудника, необходимо установить галочку напротив сотрудника и нажать кнопку «Добавить».
Для ускорения поиска сотрудников, в верхней части окна со справочником сотрудников расположено поле для поиска по ФИО и поле-фильтр «Резидентство».

• Взысканная сумма - сумма, взысканная работодателем (поле не обязательно к заполнению);
• Выплатить - сумма к выплате.
Кнопка  - «Удалить» предназначена для удаления строки из ведомости.
- «Удалить» предназначена для удаления строки из ведомости.
Строка поиска сотрудника предназначена для поиска сотрудника в ведомости по ФИО и/или номеру счета. По набранной комбинации букв/цифр отображаются сотрудники, подходящие под заданный поиск из числа уже включенных в текущую зарплатную ведомость.
В нижней части списка автоматически отображаются итоговые результаты:
- «Заполнено сумм»: количество заполненных сумм по полю «Выплатить»
- «Всего сотрудников»: количество сотрудников в ведомости
- «Итого к выплате»: общая сумма по полю «Выплатить».
Для продолжения работы выберите одно из действий:
- Кнопка  : возврат на предыдущую страницу (т.е. на страницу, из которой было вызвано формирование ведомости).
: возврат на предыдущую страницу (т.е. на страницу, из которой было вызвано формирование ведомости).
- Кнопка  : контроль заполненных данных и сохранение ведомости. Если все контроли пройдены успешно и ошибок нет, то ведомость сохраняется во вкладке «Ведомости» в статусе «Создан». Если в ведомости есть ошибки, то ведомость сохраняется в статусе «Ошибка контроля». При этом сама форма ведомости по нажатию кнопки «Сохранить» не закрывается.
: контроль заполненных данных и сохранение ведомости. Если все контроли пройдены успешно и ошибок нет, то ведомость сохраняется во вкладке «Ведомости» в статусе «Создан». Если в ведомости есть ошибки, то ведомость сохраняется в статусе «Ошибка контроля». При этом сама форма ведомости по нажатию кнопки «Сохранить» не закрывается.
- Кнопка  : переход возможен только в случае, если все контроли ведомости пройдены успешно и нет ошибок.
: переход возможен только в случае, если все контроли ведомости пройдены успешно и нет ошибок.
Проверьте ранее введенные Вами данные и подпишите документ АСП в окне:
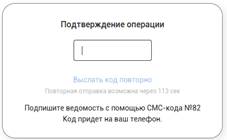
После подписания ведомости (если в ведомости в поле «Списать со счета» указан счет в ПАО КБ «УБРиР») автоматически формируется платежное поручение на перевод денежных средств на выплату и выводится окно с сообщением об отправке ведомости в обработку:
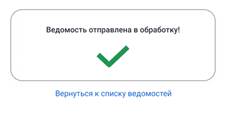
При наличии более одного подписанта сообщение об ожидании следующей подписи:

Если в ведомости в поле «Списать со счета» было проставлено значение «Со счета в другом банке», то выводится сообщение:

По ссылке «Выгрузить реквизиты для платежного поручения» формируется файл «Payment_<дата выгрузки в формате ДДММГГГГ>_<номер выгруженного файла по порядку за день в формате ХХ» в формате *xls.
Если ведомость подписана, то статус ведомости становится «В обработке».
Если ведомость подписана, но платежное поручение еще не получено банком (для случаев, когда в ведомости в поле «Списать со счета» указан счет в ПАО КБ «УБРиР»), то статус ведомости становится «Ожидает платежа». После того как платежное поручение получено, статус ведомости становится «В обработке».
Если ведомость не будет подписана, то статус ведомости остается «Создан».
Создание ведомости из XML файла
В разделе «Зарплата» вкладка «Ведомости» нажмите кнопку «Загрузить из файла». Откроется окно «Загрузка зарплатной ведомости», в котором возможно загрузить файл (либо несколько файлов) в формате XML с зарплатной ведомостью. Воспользуйтесь кнопкой «Добавить файл» или переместите файлы из проводника в соответствующую область и нажмите кнопку «Загрузить».
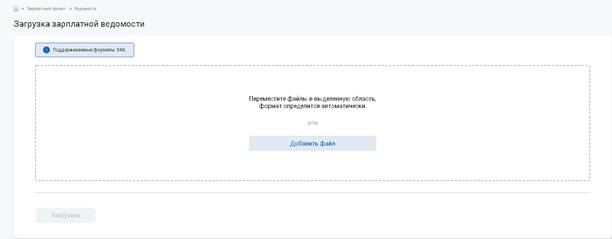
Далее будет осуществлена проверка формата файла, проверка данных о ведомости, сверка данных сотрудников, указанных в файле, с данными справочника сотрудников в интернет-банке.
После проведения проверок ведомость сохраняется во вкладке «Ведомости» тип ведомости «Выплата зарплаты» (если в ведомости есть ошибки, то ведомости присваивается статус «Ошибка контроля», если ошибок нет - статус «Создан») с отображением протокола импорта:
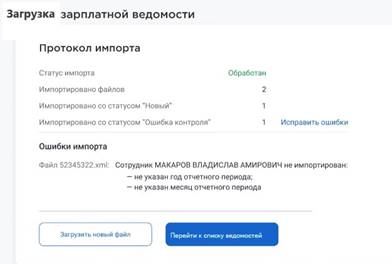
В протоколе импорта содержится:
- Статус импорта (Обработан, Не обработан);
- Количество импортированных файлов;
- Количество импортированных ведомостей со статусом «Новый»;
- Количество импортированных ведомостей со статусом «Ошибка контроля»;
- Ошибки импорта: Наименование файла, перечень ошибок.
- Кнопка «Перейти к списку ведомостей»: доступна для нажатия, только если нет ошибок. По кнопке «Перейти к списку ведомостей» открывается форма со списком ведомостей на выплату зарплаты (вкладка «Ведомости» тип ведомости «Выплата зарплаты»). Загруженная (-ые) ведомость(-и) сохраняется на вкладке «Ведомости» тип ведомости «Выплата зарплаты».
- По кнопке «Загрузить новый файл» осуществляется переход в окно «Загрузка зарплатной ведомости». При этом перед переходом будет предложено сохранить загруженную ранее ведомость:
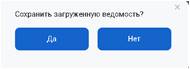
- при нажатии на кнопку «Нет» осуществляется переход в окно «Загрузка зарплатной ведомости» без сохранения ведомости;
- при нажатии на кнопку «Да» загруженная ведомость сохраняется во вкладке «Ведомости» тип ведомости «Выплата зарплаты» (если в ведомости есть ошибки, то ведомости присваивается статус «Ошибка контроля», если ошибок нет – статус «Создан»), а затем осуществляется переход в окно «Загрузка зарплатной ведомости».
- Ссылка «Исправить ошибки» отображается в случае, если при импорте были обнаружены ошибки. По ссылке «Исправить ошибки» осуществляется сохранение ведомости и переход к форме со списком ведомостей на выплату зарплаты (вкладка «Ведомости» тип ведомости «Выплата зарплаты»).
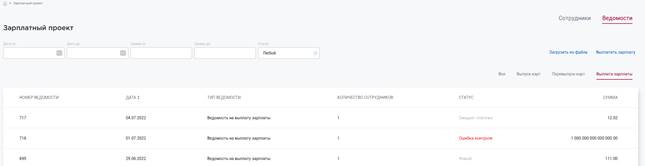
При клике на строку со статусом «Ошибка контроля», открывается подробная информация о ведомости.
По кнопке «Редактировать»  открывается форма «Ведомость на выплату зарплаты», в которой:
открывается форма «Ведомость на выплату зарплаты», в которой:
- красным подсвечены недостающие или некорректно загруженные данные:
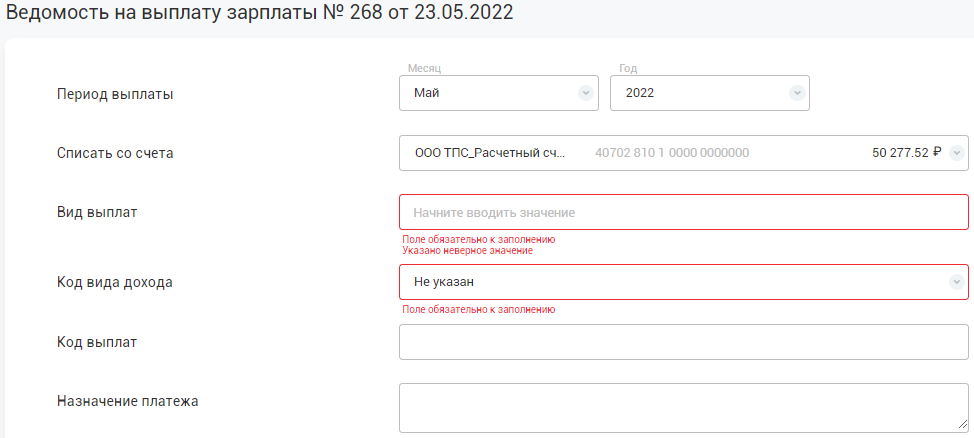
- у сотрудников с ошибками отображается красным цветом статус «Некорректные данные» или «ФИО и счет не найдены в справочнике». Для устранения ошибки необходимо удалить запись нажатием соответствующей кнопки-иконки в строке сотрудника -  . Чтобы добавить сотрудника в ведомость необходимо нажать на кнопку «Добавить сотрудника».
. Чтобы добавить сотрудника в ведомость необходимо нажать на кнопку «Добавить сотрудника».
По кнопке  переход возможен только в случае, если все контроли ведомости пройдены успешно и нет ошибок. Проверьте ранее введенные Вами данные и подпишите документ АСП в окне:
переход возможен только в случае, если все контроли ведомости пройдены успешно и нет ошибок. Проверьте ранее введенные Вами данные и подпишите документ АСП в окне:
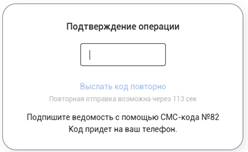
Если, при обработке ведомости на выплату зарплаты, в банке обнаружены ошибки по отдельным сотрудникам, то при обработке платежа часть денежных средств по этим сотрудникам будет возвращена отправителю и ведомости присвоится статус «Частично исполнен».
При нажатии кнопки  можно посмотреть причину возврата денежных средств по каждому сотруднику в ведомости.
можно посмотреть причину возврата денежных средств по каждому сотруднику в ведомости.

Причина указана в поле «Статус».
При нажатии кнопки  в ведомости со статусом «Частично исполнен» откроется новая ведомость, значение поля «Статус» в списке сотрудников будет аналогично той ведомости, к которой применилась данная кнопка. По кнопке «Сохранить» ведомости присвоится статус «Новый», значение поля «Статус» в списке сотрудников сменится на «Действующий».
в ведомости со статусом «Частично исполнен» откроется новая ведомость, значение поля «Статус» в списке сотрудников будет аналогично той ведомости, к которой применилась данная кнопка. По кнопке «Сохранить» ведомости присвоится статус «Новый», значение поля «Статус» в списке сотрудников сменится на «Действующий».
Список возможных статусов для ведомости на выплату заработной платы:
- «Ошибка контроля» - присваивается в случае, если в ведомости содержатся ошибки;
- «Создан» - присваивается, если ведомость создана вручную или импортирована из файла, не содержит ошибок, но пока еще не подписана;
- «Ожидает платежа» - присваивается после того, как ведомость подписана, но платежное поручение еще не поступило в банк (для случаев, когда в ведомости в поле «Списать со счета» указан счет в ПАО КБ «УБРиР»);
- «В обработке» - присваивается, если ведомость подписана и принята банком;
- «Отклонён банком» - присваивается банком, если ведомость отклонена банком;
- «Исполнен» - присваивается, когда денежные средства зачислены на счета сотрудников;
- «Отсутствует платежное поручение» - присваивается, если нет ошибок в ведомости, но платежное поручение еще не поступило в банк;
- «Частично исполнен» - присваивается, когда денежные средства зачислены не всем сотрудникам в ведомости (часть денежных средств возвращена отправителю).




