Для просмотра ранее созданных платежный поручений необходимо перейти в раздел «Платежи», раскроется экран:
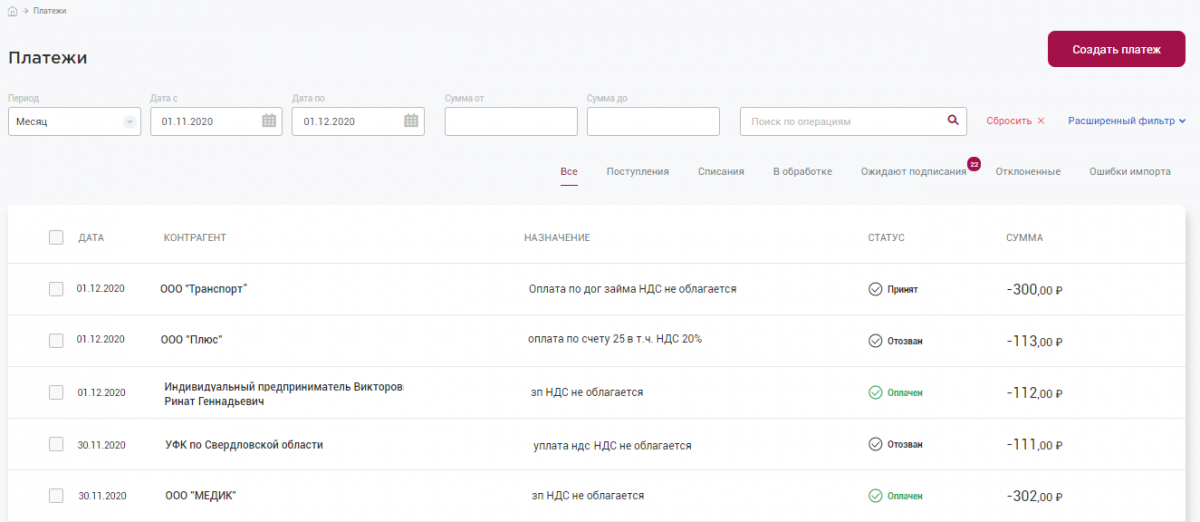
Поиск платежного поручения
Чтобы найти ранее созданное платежное поручение можно воспользоваться:
- поиском по полям поиска:

- либо расширенным поиском, для этого нужно нажать на
 и раскроется форма расширенного поиска:
и раскроется форма расширенного поиска:
Создание платежного поручения
Создание платежа возможно несколькими способами:
Способ 1: на Главной станице нажмите на 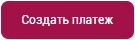 кнопку с последующим заполнением всех полей платежного поручения.
кнопку с последующим заполнением всех полей платежного поручения.
Способ 2: на Главной станице в ленте «Последние операции» кликните на ранее осуществленный платеж и нажмите на кнопку  с последующей корректировкой нужных Вам полей платежного поручения.
с последующей корректировкой нужных Вам полей платежного поручения.
Способ 3: на Главной станице в «Мои шаблоны» кликните на нужный Вам шаблон с последующей корректировкой нужных Вам полей платежного поручения.
Способ 4: в разделе «Платежи» нажмите на кнопку 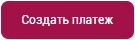 с последующим заполнением всех полей платежного поручения.
с последующим заполнением всех полей платежного поручения.
Способ 5: в разделе «Платежи» кликните на ранее осуществленный платеж и нажмите на кнопку  с последующей корректировкой нужных Вам полей платежного поручения.
с последующей корректировкой нужных Вам полей платежного поручения.
Способ 6: в разделе «Выписка» кликните на ранее осуществленный платеж и нажмите на кнопку  с последующей корректировкой нужных Вам полей платежного поручения.
с последующей корректировкой нужных Вам полей платежного поручения.
Способ 7: в разделе «Выписка» Вы можете создать ответный платеж в адрес контрагента. Для этого кликните на поступившее от контрагента платежное поручение, затем нажмите на кнопку  с последующей корректировкой нужных Вам полей платежного поручения.
с последующей корректировкой нужных Вам полей платежного поручения.
Заполнение полей платежного получения
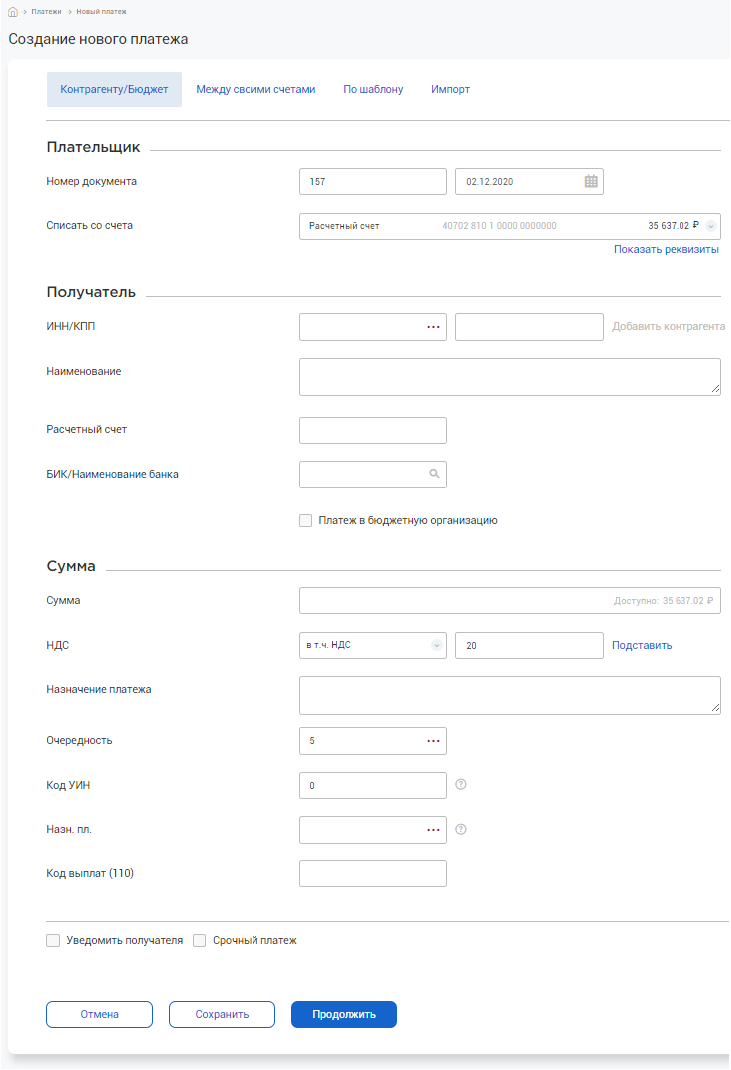
Особенности заполнения платежа на вкладке «Контрагенту / Бюджет»
Ввод НДС возможен в нескольких вариантах:
- «в т.ч. НДС» – выбирается в случае, если введенная Вами сумма в платежном поручении включает НДС. По умолчанию сумма НДС рассчитывается исходя из ставки в 20%. Если ставка иная, то измените её значение и сумма налога пересчитается автоматически;
- «НДС не облагается» – выбирается в случае, если платеж не облагается НДС;
- «указать вручную» – выбирается, если Вам необходимо указать НДС вручную в поле «Назначение платежа».
При необходимости получателя платежа можно добавить в справочник «Контрагенты» по кнопке  .
.
Если получатель платежа ранее заведен в справочник «Контрагенты», выбрать его можно, нажав на иконку троеточия (справа от ИНН получателя).
При перечислении в адрес гражданина заработной платы и (или) иных доходов, в отношении которых статьей 99 Федерального закона № 229-ФЗ «Об исполнительном производстве» установлены ограничения и (или) на которые в соответствии со статьей 101 Федерального закона № 229-ФЗ «Об исполнительном производстве» не может быть обращено взыскание, необходимо в поле «Наз. пл» выбрать соответствующее значение.
В случае оформления платежа в бюджет отметьте галочкой  и заполните раскрывшиеся поля.
и заполните раскрывшиеся поля.
Можно уведомить получателя платежа об отправке денежных средств в его адрес (подробнее см. пункт Уведомление контрагента об отправке платежа в его адрес).
После заполнения всех полей при попытке сохранения документа система проверяет корректность заполнения полей, и при наличии ошибок, отобразит их на экране.
После заполнения полей нажмите кнопку 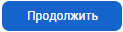 , проверьте ранее введенные Вами данные и подпишите документ АСП в окне:
, проверьте ранее введенные Вами данные и подпишите документ АСП в окне: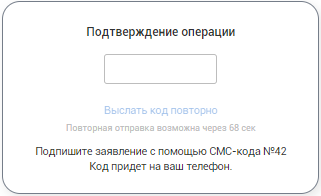
Подписи могут различаться по типу прав:
первая подпись (право первой подписи обычно выдается генеральному директору), вторая подпись (обычно выдается главному бухгалтеру), единственная подпись (обычно при совмещении функций генерального директора и главного бухгалтера).
В системе может работать и пользователь (например, помощник главного бухгалтера), не имеющий права подписи: он сможет формировать содержание документов и передавать их на подпись тому из пользователей своей организации, у которого есть право соответствующей подписи.
Если документ необходимо подписать двумя подписями: первой подписью и второй подписью, то каждое уполномоченное лицо должно осуществить процедуру подписания ЭД АСП.
Если ЭД подписано какой-либо одной АСП, то его статус будет «На подписи», а индикатор около статуса будет показывать, какой именно подписью (первой или второй) подписан ЭД:
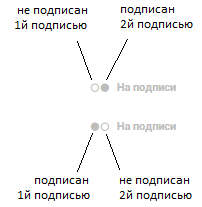
После подписания всеми АСП, статус ЭД изменится на «Принят».
В настоящее время для получения смс-сообщения с одноразовым кодом допускается использовать только один номер мобильного телефона для каждого уполномоченного лица.
Для одновременной подписи сразу нескольких платежных поручений в разделе «Платежи» перейдите на вкладку «Ожидают подписания», выделите галочкой  требуемые платежи и нажмите на появившуюся под таблицей кнопку «Подписать».
требуемые платежи и нажмите на появившуюся под таблицей кнопку «Подписать».
Особенности заполнения платежа на вкладке «Между своими счетами»
Если вы являетесь уполномоченным лицом в нескольких организациях и эти организации подключены к системе, то в блоке «Получатель» в поле «Наименование» Вам для выбора будут доступны эти организации.
Назначение платежа автоматически заполнено, при необходимости Вы можете его изменить.
Создание и заполнения платежа на основе шаблона
Для создания платежа на основе ранее созданного шаблона перейдите на вкладку «По шаблону»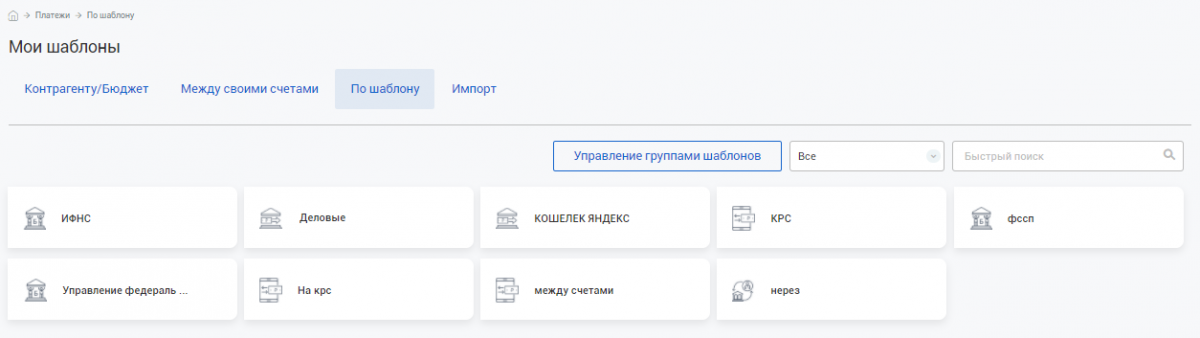 Выберите нужный вам шаблон и кликните на него.
Выберите нужный вам шаблон и кликните на него.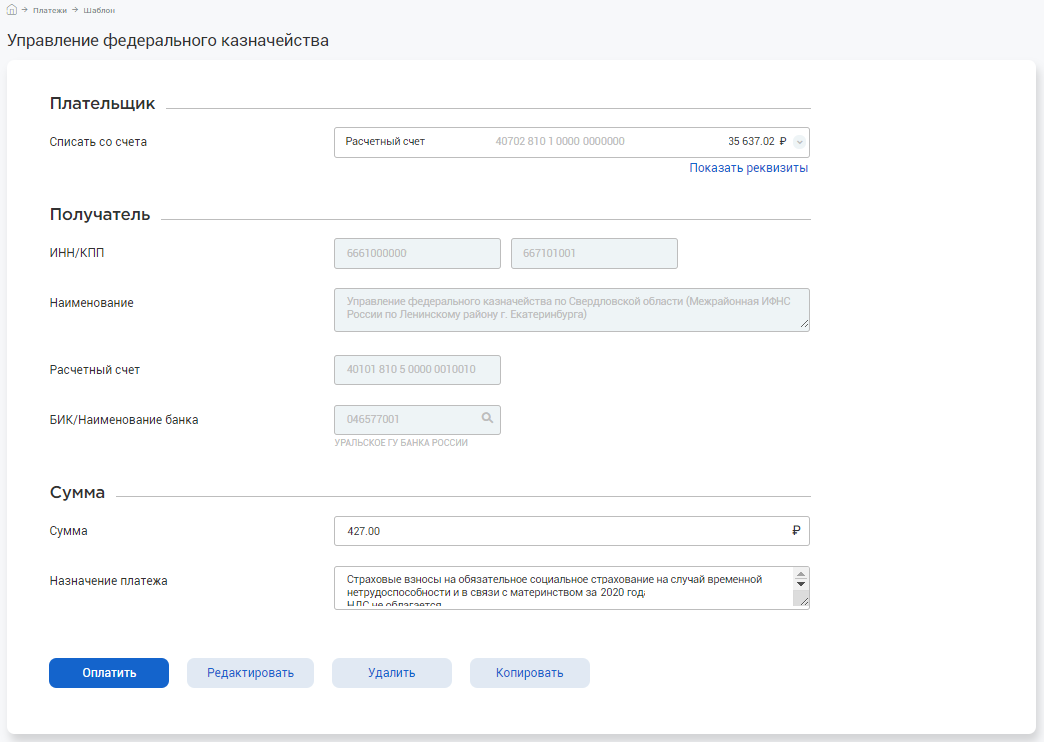
В раскрывшейся форме Вы можете:
- изменить свой расчетный счет, сумму и назначение платежа;
- по кнопке «Оплатить» подписать платежное поручение;
- по кнопке «Редактировать» полностью отредактировать шаблон и сохранить изменения;
- по кнопке «Удаль» удалить шаблон документа;
- по кнопке «Копировать» создать копию шаблона.
Создание платежа из файла формата 1С, файла csv или dbf. Загрузка счетов на оплату
Для создания платежей путем загрузки файлов перейдите на вкладку «Загрузка из файла»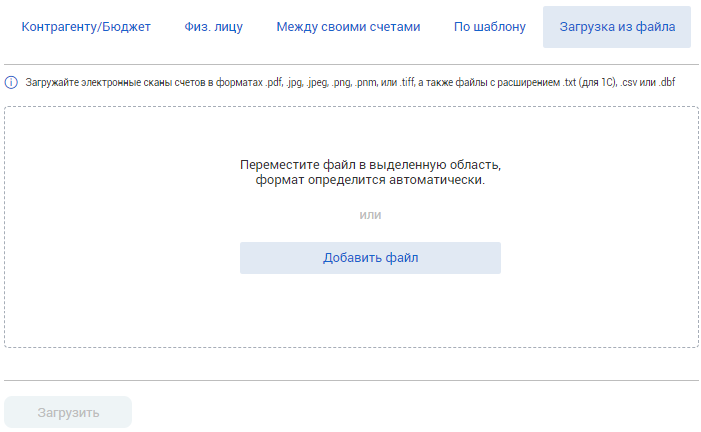
Воспользуйтесь кнопкой «Добавить файл» или переместите файлы из проводника в соответствующую область и нажмите кнопку «Загрузить».
После завершения загрузки отображается протокол импорта:
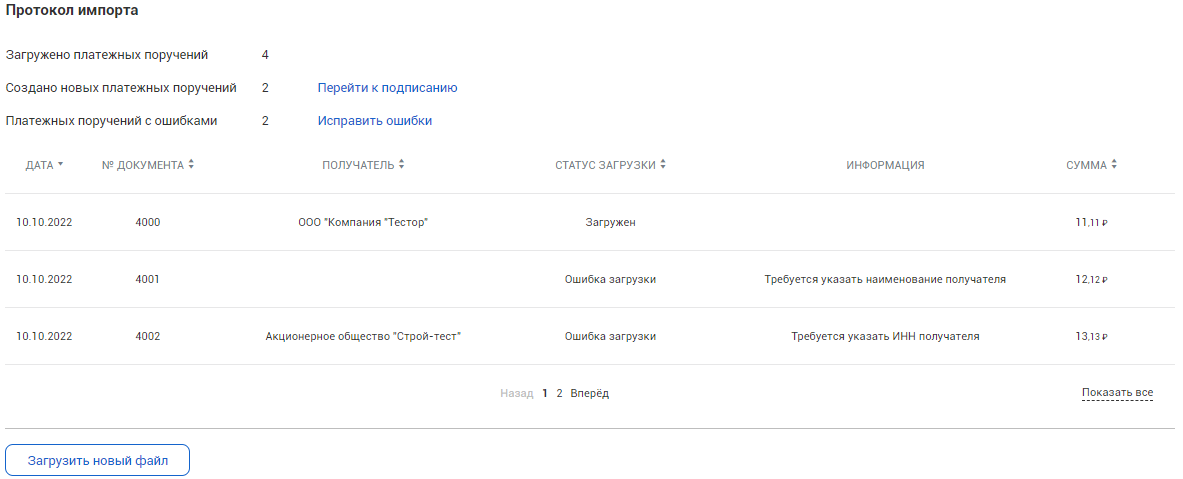
Для подписания созданных (т.е. импортированных) платежных поручений нажмите на «Перейти к подписанию». Вы попадете на вкладку «Ожидают подписания» раздела «Платежи».
Для корректировки найденных ошибок нажмите на «Исправить ошибки». Вы попадете на вкладку «Ошибки загрузки» раздела «Платежи».
Для получения описания формата обмена данными (экспорт /импорт документов в формате dbf, csv) необходимо обращаться в техническую поддержку банка.
Одновременные действия с несколькими платежными поручениями
В разделе «Платежи» возможно выполнение действия сразу с несколькими платежными поручениями.
С платежами возможны следующие действия по кнопкам:
- «Подписать» - подписание платежей,
- «Печать» - печать выбранных документов,
- «Удалить» - удаление выбранных документов,
- «Отобразить все» / «Отобразить выделенные» - скрывает не отмеченные записи / раскрывает все записи,
- «Выгрузить в 1С», «Выгрузить в CSV», «Выгрузить в DBF» - осуществляется выгрузка платежей в файлы соответствующего формата.
Для совершения одного и того же действия с несколькими платежными поручениями сначала отметьте галочкой интересующие Вас платежи, а затем нажмите на нужную кнопку, появившуюся под списком с платежами.
интересующие Вас платежи, а затем нажмите на нужную кнопку, появившуюся под списком с платежами.



