Для создания платежного поручения необходимо перейти в раздел «Платежи» → «Платежи», раскроется экран:

Здесь можно:
- просмотреть рабочие документы, удаленные документы, документы в архиве,
- просмотреть список ранее созданных платежных поручений, а также создать новое.
Создание платежного поручения
Создать новое платежное поручение можно несколькими способами.
Способ 1: заполнением полей окна создания платежного поручения.
Для этого нужно нажать кнопку 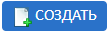 . Раскроется форма создания платежного поручения:
. Раскроется форма создания платежного поручения:
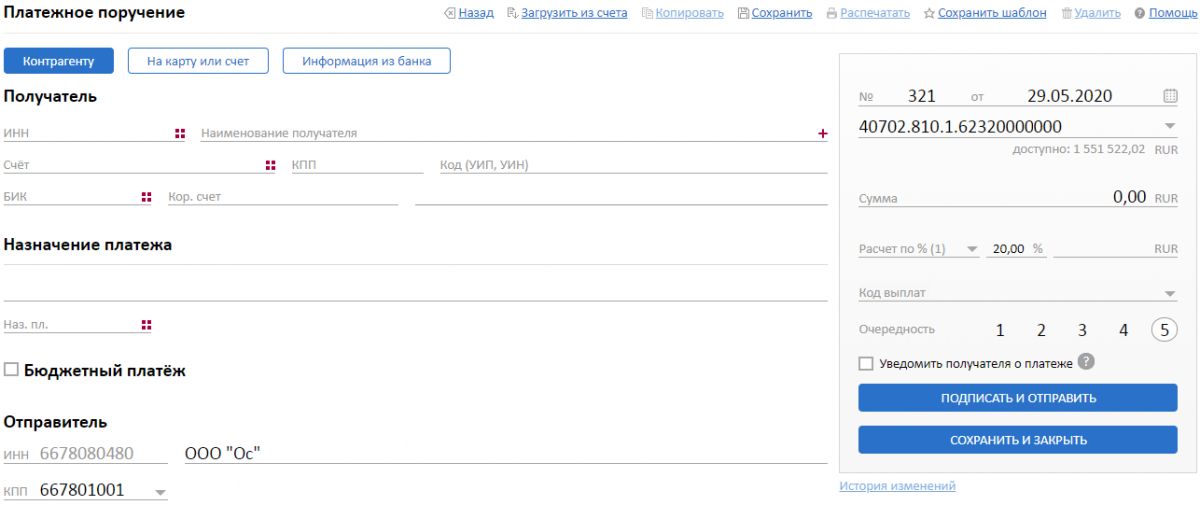
Способ 2: на основе ранее созданного шаблона.
Для этого нужно нажать кнопку  →
→  , в раскрывшемся списке шаблонов найти нужный и дважды кликнуть мышкой по строке с нужным шаблоном (либо выделить строку с шаблоном и нажать кнопку «ОК»). В результате откроется форма создания платежного поручения, заполненная в соответствии с выбранным шаблоном.
, в раскрывшемся списке шаблонов найти нужный и дважды кликнуть мышкой по строке с нужным шаблоном (либо выделить строку с шаблоном и нажать кнопку «ОК»). В результате откроется форма создания платежного поручения, заполненная в соответствии с выбранным шаблоном.
Способ 3: созданием копии существующего платежного поручения.
Для этого найдите (поиск описан ниже) нужное платежное поручение, выделите строку с ним и нажмите на кнопку 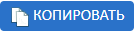 , или же после того, как найдете платежное поручение, откройте его и кликните на
, или же после того, как найдете платежное поручение, откройте его и кликните на  .
.
В результате откроется форма создания платежного поручения, заполненная в соответствии с ранее выбранным платежным поручением.
Способ 4: импортом документов из бухгалтерских систем. (подробнее см. "Импорт платежек из 1С", "Интеграция с сервисом "Контур.Бухгалтерия")
Способ 5: через «Умный платеж». (подробнее см. "Сервис "Умный платеж")
Способ 6: загрузив файл со счетом на оплату.
Для этого нажмите кнопку  , отобразится стандартное окно обзора для выбора файла. Далее укажите путь к необходимому файлу со Счетом на оплату и нажмите кнопку «Открыть». Поддерживаемые типы файлов: PDF, JPG, JPEG, PNG, BMP, TIF, TIFF. Для успешного распознавания информации минимальное качество изображение графических файлов должно быть не ниже 150 DPI, а их объем не должен превышать 2,5 Мб.
, отобразится стандартное окно обзора для выбора файла. Далее укажите путь к необходимому файлу со Счетом на оплату и нажмите кнопку «Открыть». Поддерживаемые типы файлов: PDF, JPG, JPEG, PNG, BMP, TIF, TIFF. Для успешного распознавания информации минимальное качество изображение графических файлов должно быть не ниже 150 DPI, а их объем не должен превышать 2,5 Мб.
Если загружаемый файл не будет соответствовать ни одному из поддерживаемых типов файлов, то появится сообщение:
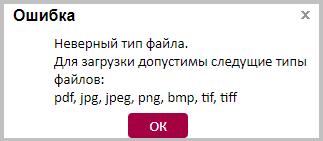 .
.
В случае если загружаемый графический файл окажется ниже допустимого разрешения в 150 DPI и информация не будет распознана в нем, то появится сообщение, указывающее на нераспознанные поля:
 .
.
В таких случаях необходимо нажать кнопку «ОК». Откроется платежное поручение с незаполненными нераспознанными полями. В платежном поручении незаполненные поля можно заполнить вручную. Либо платежное поручение необходимо сформировать заново, для этого нажать кнопку  и отказаться от сохранения платежа, подготовить корректный файл Счета на оплату и создать новое поручение. Если тип файла верен и вся информация из файла корректно распознана, откроется заполненное платежное поручение.
и отказаться от сохранения платежа, подготовить корректный файл Счета на оплату и создать новое поручение. Если тип файла верен и вся информация из файла корректно распознана, откроется заполненное платежное поручение.
! Перед тем как подписать и отправить документ, необходимо в обязательном порядке провести визуальный контроль корректности заполнения всех реквизитов платежа и, при необходимости, внести корректировки. Если в заполненном документе вся информация верна, то его можно подписать и отправить.
Способ 7: Создание платежа из выписки
Для повторения платежа из ранее исполненного вашего платежного поручения вам нужно в сформированной выписке по рублевым счетам найти платежное поручение, которое вы желаете повторить. Для поиска можно воспользоваться «Расширенным поиском».
После того, как вы нашли требуемое платежное поручение, для повторения платежа кликнете на иконку «Повторить платеж» , которая расположена справа в той же строке с платежным поручением.

Раскроется форма нового платежного поручения, в котором все поля будут скопированы из предыдущего платежного поручения, кроме номера и даты – они будут новые, и суммы – сумму нужно указать вручную. После этого, как обычно, сохраните документ и отправьте в банк.
Для создания ответного платежа в адрес контрагента вам нужно в сформированной выписке по рублевым счетам найти поступившее платежное поручение от контрагента. Для поиска можно воспользоваться «Расширенным поиском».
После того, как вы нашли требуемое платежное поручение, для создания ответного платежа кликнете на иконку «Ответный платеж»  которая расположена справа в той же строке с платежным поручением.
которая расположена справа в той же строке с платежным поручением.
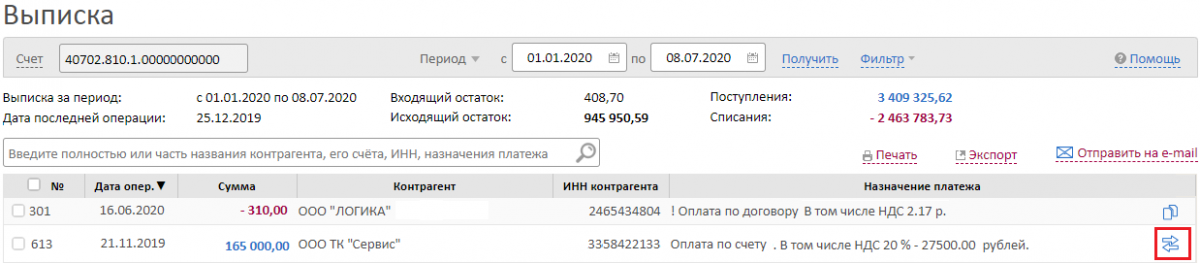
Раскроется форма нового платежного поручения в адрес контрагента, в котором все поля будут скопированы из предыдущего платежного поручения, кроме номера и даты – они будут новые, и суммы – сумму нужно указать вручную.
После этого, как обычно, сохраните документ и отправьте в банк.
Способ 8: Создание платежа из раздела «Контрагенты»
Для создания платежа контрагенту можно воспользоваться разделом «Контрагенты»:
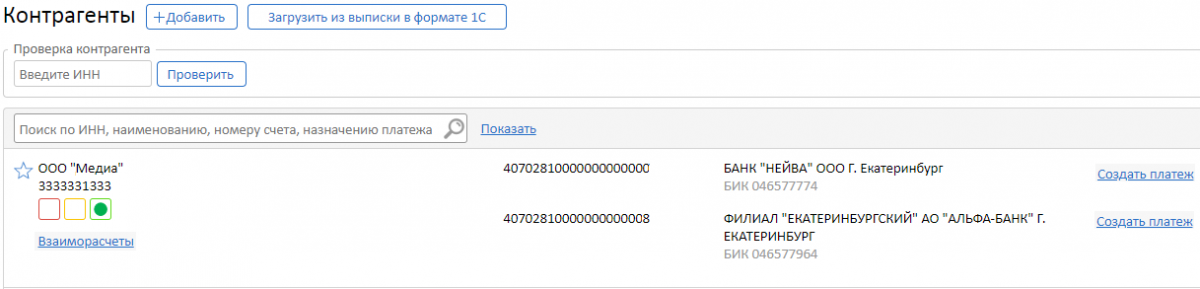
Воспользуйтесь поиском контрагента по ИНН либо строкой «Умный поиск». Выберете запись контрагента с нужными реквизитами и нажмите кнопку рядом с этой записью.
рядом с этой записью.
Поиск платежного поручения
Чтобы найти ранее созданное платежное поручение можно воспользоваться:
- поиском по полям поиска:
 ,
,
- либо расширенным поиском, для этого нужно нажать на
 и раскроется форма расширенного поиска:
и раскроется форма расширенного поиска:
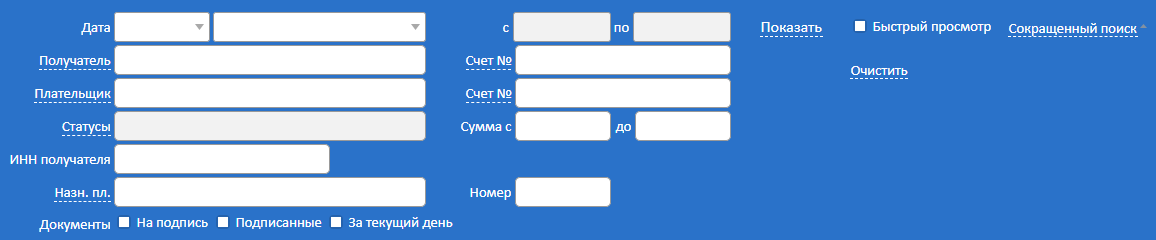
Заполнение платежного поручения
Заполните необходимые поля платежного поручения.
После ввода ИНН получателя система автоматически:
- подставит наименование получателя в соответствующее поле платежного поручения. Обязательно проверьте это наименование и, при необходимости, скорректируете его вручную,
- выполнит проверку контрагента и отобразит результаты проверки в виде цветных индикаторов (подробнее см. пункт "Сервис автоматической проверки контрагентов «Светофор»").
Не забудьте указать НДС. Ввод НДС возможен в нескольких вариантах:
- «Расчет по % (1)» – выбирается в случае, если введенная Вами сумма в платежном поручении уже включает НДС, например, ввели сумму 120 руб. выбираем «Расчет по % (1)», НДС будет равен 20,00 руб., то есть 100,00 руб. + НДС 20% (20,00 руб.) = 120 руб.
- «Расчет по % (2)» – аналогичен «Расчет по % (1)», разница только в тексте, который добавляется в назначение платежа, в случае (1) – «В том числе НДС 20.00 % - 20.00», в случае (2) – «В том числе НДС 20.00».
- «Расчет по % (+)» – выбирается в случае, если введена сумма без НДС, а сумму НДС необходимо рассчитать. В данном случае, если завести сумму 100 руб., и выбрать «Расчет НДС по % (+)», то НДС будет равен 20 руб., а сумма в платежном поручении изменится и будет равна 120 руб.
- «НДС не облаг.» – выбирается в случае, если платеж не облагается НДС.
- «Ввод НДС» – выбирается в случае, если необходимо указать сумму НДС вручную.
- «Ручной ввод» – выбирается, если необходимо выбрать процент НДС вручную.
При необходимости получателя платежа можно добавить в справочник «Контрагенты» по кнопке  (справа от наименования получателя).
(справа от наименования получателя).
Если получатель платежа ранее заведен в справочник «Контрагенты», выбрать его можно, нажав на кнопку  (справа от ИНН получателя).
(справа от ИНН получателя).
При перечислении в адрес гражданина заработной платы и (или) иных доходов, в отношении которых статьей 99 Федерального закона № 229-ФЗ «Об исполнительном производстве» установлены ограничения и (или) на которые в соответствии со статьей 101 Федерального закона № 229-ФЗ «Об исполнительном производстве» не может быть обращено взыскание, необходимо в поле «Наз. пл» выбрать соответствующее значение.
В случае оформления платежа в бюджет отметьте галочкой  и заполните раскрывшиеся поля.
и заполните раскрывшиеся поля.
Справочно: максимальное количество символов в реквизитах платежки.
Можно уведомить получателя платежа об отправке денежных средств в его адрес, установив галочку «Уведомить получателя на e-mail об отправке платежа» (подробнее "Как уведомить получателя платежа об отправке денег в его адрес").
После заполнения всех полей при попытке сохранения документа система проверяет корректность заполнения полей, и при наличии ошибок, отобразит их на экране.
После заполнения полей нажмите кнопку  , и подпишите документ АСП или ЭП.
, и подпишите документ АСП или ЭП.
Вы можете отозвать платежку. Подробнее см. "Как отозвать платежку".
Подробнее о статусах платежного поручения см. "Статусы документов".
Подробнее о заполнении платежки за услуги ЖКХ см. "Как создать платёжку на оплату услуг ЖКХ (за жилое помещение и коммунальные услуги)".
Подробнее о режиме приема и исполнения платежных документов см. Режим проведения платежей



